Cách chỉnh độ rộng của dòng và cột trong word
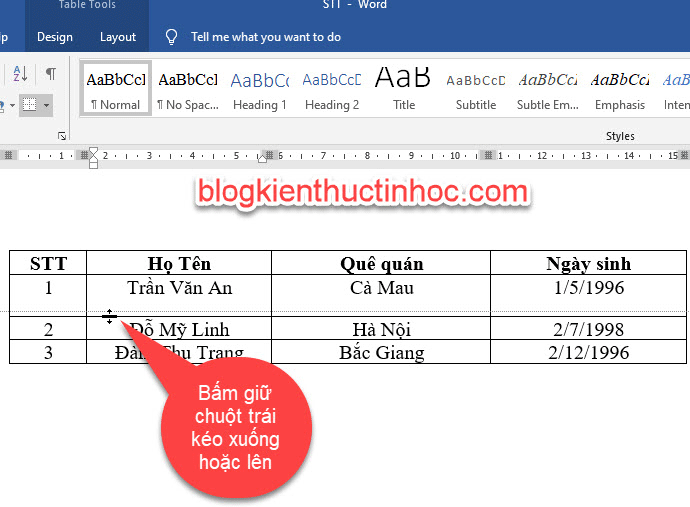
Ở bài viết trước, mình đã hướng dẫn bạn Cách xóa cột và dòng trong bảng. Tiếp tục chuỗi Series hướng dẫn về bảng biểu trong word, thì trong bài viết này, mình sẽ hướng dẫn bạn cách chỉnh độ rộng của dòng và cột trong bảng.
Bạn đang xem: Cách chỉnh độ rộng của dòng và cột trong word
1. Chỉnh độ rộng của dòng trong word
Để chỉnh khoảng cách dòng trong word, thì có 2 cách sau đây:
#Cách 1:
Bước 1: Bạn muốn chỉnh kích thước của dòng nào, thì bạn rê chuột vào đường viền dưới của dòng đó.
Bạn đang xem: Cách chỉnh độ rộng của dòng và cột trong word
Khi nào thấy xuất hiện mũi tên chỉ về 2 hướng, thì bấm giữ chuột trái kéo xuống, để chỉnh kích thước dòng rộng ra. Còn kéo lên để chỉnh kích thước dòng thu hẹp lại.
#Cách 2:
Bạn rê chuột qua thanh thước dọc, ở đây có các ô vuông màu xám tương ứng với mỗi dòng trong bảng.
Muốn giãn dòng nào, thì bấm giữ chuột tại ô vuông tương ứng với dòng đó, sau đó kéo xuống hoặc lên để chỉnh kích thước dòng.
Nếu bạn kéo thu hẹp khoảng cách dòng mà không được, thì rất có thể bạn đã bấm Enter ở dòng đó.
Để có thể thu hẹp dòng trong trường hợp này, thì bạn phải xóa biểu tượng dấu Enter đi.
Bằng cách vào Tab Home, bật công cụ Show/hide lên. Những dòng nào mà bạn đã gõ Enter thì nó sẽ hiện lên, thì bạn xoá dấu Enter ở dòng đó đi, khi đó mới thu hẹp dòng được.
Sau khi xóa xong phím Enter đi, nhớ vào Tab Home bấm vào công cụ Show/Hide 1 nữa để tắt nó đi..
2. Chỉnh độ rộng cột trong word
Để chỉnh kích thước cột trong bảng, thì có 2 cách sau đây:
#Cách 1:
Bước 1: Bạn muốn chỉnh kích thước của cột nào, thì bạn rê chuột vào đường viền bên cạnh của cột đó.
Khi nào xuất hiện mũi tên chỉ về 2 hướng, bấm giữ chuột trái kéo qua phải để chỉnh kích thước cột rộng ra, kéo qua trái để chỉnh kích thước cột thu hẹp lại.
#Cách 2:
Xem thêm : Sóng điện từ có tần số 12 MHz thuộc loại sóng nào dưới đây ?
Bước 1: Bấm vào ô bất kỳ trong bảng.
Bước 2: Rê chuột lên thanh thước ngang, tại đây có cách ô vuông màu xám tương ứng với các đường viền của cột, bạn có thể kéo giãn ra hoặc thu hẹp lại.
3. Chỉnh kích thước dòng, cột theo kích thước có sẵn
Muốn chỉnh độ rộng của cột hoặc dòng theo đúng kích thước mà bạn muốn, thì bạn quét chọn vào toàn bộ bảng sau đó đến Tab Layout, điền thông số Height(chiều cao) và Width(chiều rộng) tại nhóm Cell Size. Sau đó bấm Enter lập tức dòng và cột sẽ thay đổi đúng bằng với kích thước mà bạn đã nhập.
4. Chỉnh kích thước dòng, cột vừa với nội dung
Để chỉnh kích thước dòng và cột vừa với nội dung ở trong ô, thì bạn làm như sau:
Bước 1: Quét chọn toàn bộ bảng, bằng cách bấm chọn vào 4 mũi tên nằm trên bên góc trái của bảng.
Bước 2: Bấm phải chuột vào bảng chọn vào AutoFit to Contents.
Kết quả: Lúc này kích thước sẽ vừa với nội dung trong bảng.
5. Chỉnh kích thước dòng hoặc cột đều nhau
Giả sử như ở đây mình có các dòng trong bảng không đều nhau, nếu để như vậy nhìn rất là mất thẩm mỹ
Cách làm cho các dòng trong word bằng nhau, thì bạn làm như sau:
Xem thêm : 99+ Hình ảnh hot girl 2000, Gái đẹp 2k3 2k4 2k5 2k6 2k7
Bước 1: Quét chọn toàn bộ bảng.
Bước 2: Bấm phải chuột trong bảng đã quét chọn, nếu muốn làm cho làm cho các dòng trong bảng đều nhau, thì bạn chọn vào Distribute Rows Evenly.
Trong đó:
Bạn cũng có thể làm cách khác, sau khi quét chọn toàn bộ bảng rồi, bạn vào Tab Layout , lúc này bạn sẽ thấy 2 mục Distribute Rows và Distribute Columns. Ở đây mình muốn canh các dòng trong bảng đều nhau, nên mình sẽ chọn vào Distribute Rows.
Kết quả: Word sẽ tự động canh chỉnh các dòng đều nhau.
Để chỉnh các cột trong bảng đều nhau bạn cũng làm tương tự, nhưng chọn vào Distribute Columns Evenly là được.
6. Video hướng dẫn
KẾT LUẬN
Như vậy là trong bài viết này, mình đã hướng cho bạn cách chỉnh độ rộng của dòng và cột trong word. Ở bài tiếp theo mình sẽ hướng dẫn bạn Cách gộp ô và chia ô trong bảng
Hy vọng kiến thức này sẽ hữu ích đối với bạn. Chúc bạn thành công!
Nguồn tài liệu tham khảo:
Đăng bởi: thcs Hồng Thái
Chuyên mục: Tổng hợp
Bản quyền bài viết thuộc Trường THCS Hồng Thái Hải Phòng. Mọi hành vi sao chép đều là gian lận!
Nguồn chia sẻ: Trường thcs Hồng Thái (thcshongthaiad.edu.vn)
Nguồn: https://thcshongthaiad.edu.vn
Danh mục: Tra Cứu
















